

How to join a Zoom meeting on the website When you click the small arrow button, a list of your recent meetings will appear.
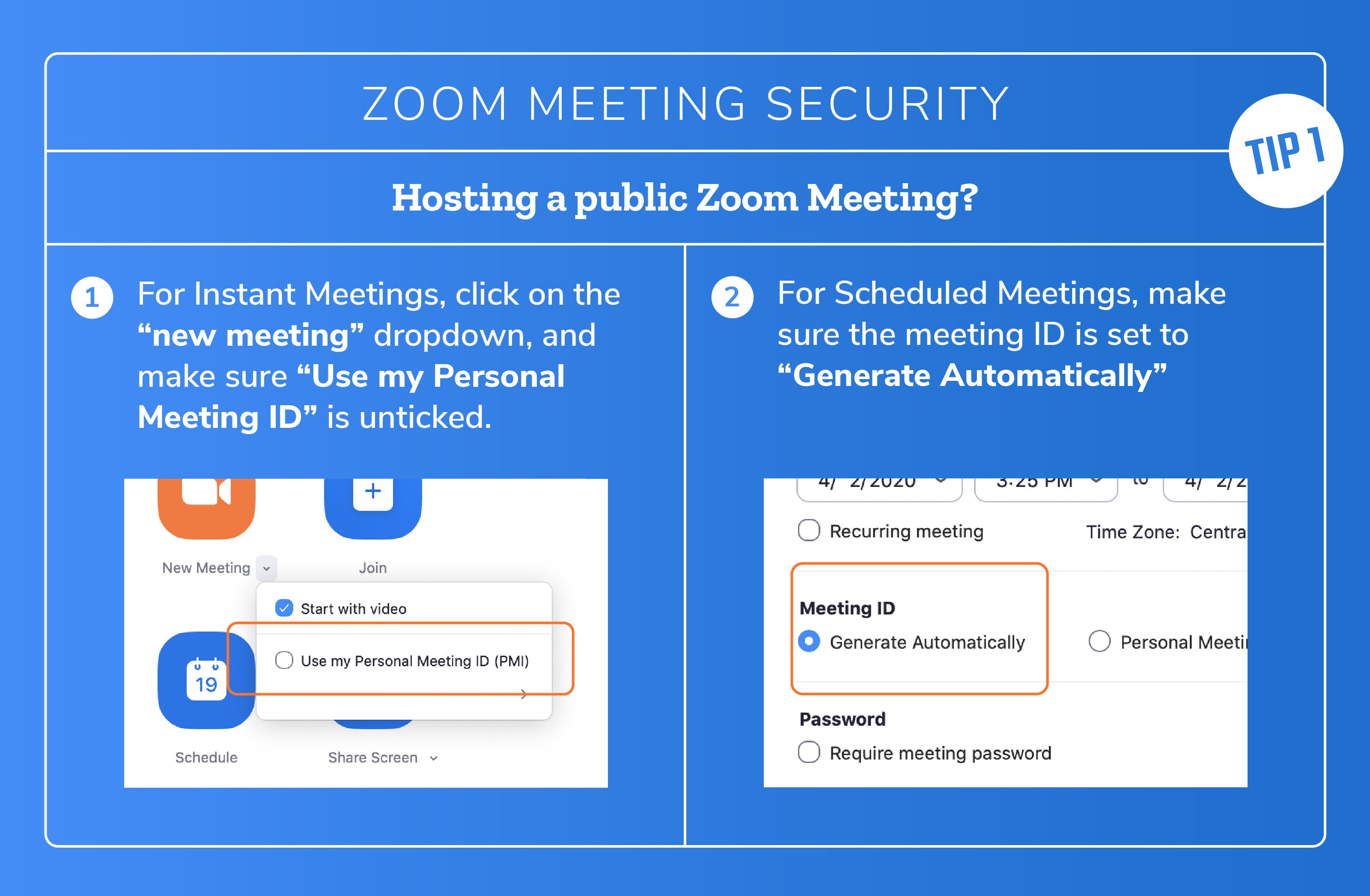
This can open up a recurring meeting without you having to look up the Meeting ID. If you're logged into your account, you can also click the arrow to open a drop-down menu of recent calls, IDs, and meeting names.This will open a pop-up where you can enter your "Meeting ID or Personal Link Name." Then, click "Join.".If you have the Meeting ID, you can choose "Join a Meeting" on the sign-in page without needing to log in. If you're not logged in, select "Join a Meeting" directly from the sign-in page.If you're logged in, click the "Join" tile from the "Home" tab.
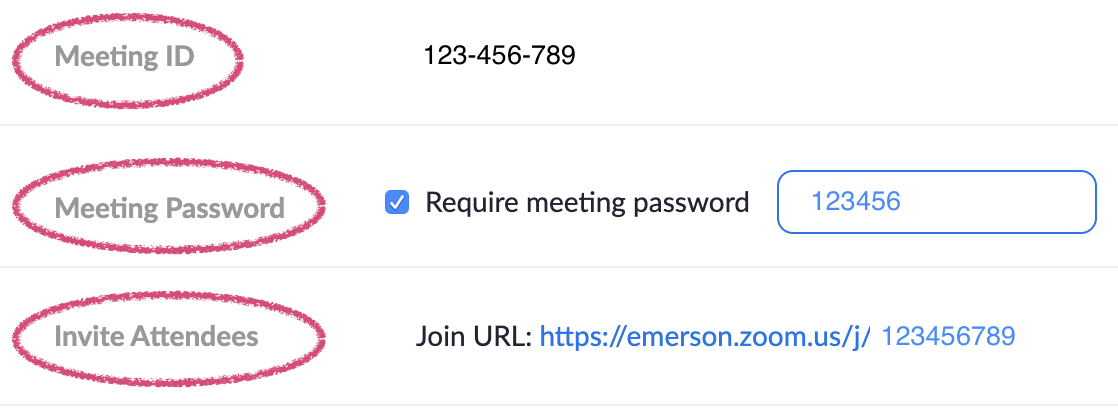
Open the Zoom desktop app and select the "Join" option from the app homepage.Accept the changes to join the live call in the Zoom app.Įnable audio and video if asked, and then you should automatically enter the meeting. You may be prompted with pop-ups asking for permission to access your computer's audio and video functions.The invitation link will have to be sent to you via email or message. Open the Zoom desktop app on your Mac or PC and click your invitation link to join the meeting.


 0 kommentar(er)
0 kommentar(er)
